图形界面编程(五) 布局容器类(1)
点击打开链接
从ContainerControl类继承的子类作为容器窗体,可以容纳除Form类对象外的其余窗体对象。
在所有容器窗体内,最基本的就是顶级容器Form类以及面板容器Panel类。这两者的主要区别为:前者具有Windows标准框架(标题栏,最大化、最小化和关闭按钮,窗体边框,可调整尺寸),并且可以独立存在;后者只是一块区域,并且必须依附在某个容器窗体上,无法独立存在。除了它们的区别外,他们都具有:Controls属性,可以在上面放置控件;控件放置的位置需要通过控件的Top和Left属性或者控制。
1 绝对布局
对于容器类型的控件(包括Form类型),出了Size,Bounds属性外,还有ClientSize和ClientRectangle属性,前者表示客户区尺寸,Size类型;后者表示客户区的矩形,是一个Rectangle类型。所谓客户区,就是容器实际可以使用的空间,对于Form类型来说,客户区就是除过标题栏,四周的边框外剩余的部分。
一般来说,直接在Form上或Panel上放置控件,控件的位置不会自动调整,完全依赖控件的Left, Top和Location等属性控制,控件的大小也不会自动改变,完全依靠控件的Width, Height和Size等属性控制。这种方式称为绝对位置布局。
我们再来熟悉一下这些用于定位一个控件的属性们,它们可以用于获取或设置控件的位置和尺寸:
- Left属性:控件距离其容器左边界的距离,int类型;
- Top属性:控件距离其容器上边界的距离,int类型;
- Location属性:控件左上角坐标距离其容器的距离,Point类型。一般而言,可以把容器的左上角认为是坐标轴原点,则Location属性表示控件相对于其容器的坐标。所以其X属性等于控件的Left属性,Y属性等于控件的Top属性;
- Width属性:控件的宽度,int类型;
- Height属性:控件的高度,int类型;
- Size属性:控件的尺寸,包括宽度和高度,Size类型;
除了以上六个属性外,还可以使用Bounds属性,这是一个Rectangle类型的属性,表示一个相对于容器左上角为坐标原点的矩形,即控件的位置和尺寸。利用SetBounds方法还可以使用X, Y, Width, Height四个分量设置Bounds属性。
2 锚定相对布局
如果进一步设置控件的Dock属性,则可以设定控件再容器内的相对位置,Dock属性可以设置控件按照其所在容器的“左右上下中”这五个方位来放置控件,此时控件只能设置Width、Height和Size属性,而无法设置Left、Top和Location属性,即控件只能调整大小,无法自由设置位置。这种控件依照容器的相对位置放置控件的方式称为“相对位置布局”。
Dock的属性值是一个DockType枚举,其称谓为“锚定”,就是将控件和其容器的左右上下中这五个位置绑定,无论容器移动到什么地方,也无论容器的尺寸如何变化,控件始终确定在这五个位置之一的地方。这个枚举其定义如下:
| /// <summary> |
| /// 定义锚定方位的枚举 |
| /// </summary> |
| public enum DockStyle { |
| /// <summary> |
| /// 取消锚定 |
| /// </summary> |
| None = 0, |
| /// <summary> |
| /// 锚定在顶部 |
| /// </summary> |
| Top = 1, |
| /// <summary> |
| /// 锚定在底部 |
| /// </summary> |
| Bottom = 2, |
| /// <summary> |
| /// 锚定在左边 |
| /// </summary> |
| Left = 3, |
| /// <summary> |
| /// 锚定在右边 |
| /// </summary> |
| Right = 4, |
| /// <summary> |
| /// 锚定在中央并充满容器 |
| /// </summary> |
| Fill = 5, |
| } |
下面我们用一段代码来演示一下:
| 1 | using System; |
| 2 | using System.Drawing; |
| 3 | using System.Windows.Forms; |
| 4 | |
| 5 | namespace Edu.Study.Graphics.DockLayout { |
| 6 | |
| 7 | /// <summary> |
| 8 | /// 继承Form类, 定义窗体类 |
| 9 | /// </summary> |
| 10 | class MyForm : Form { |
| 11 | |
| 12 | // 以不变模式设定WIN_TITLE, 表示窗体标题 |
| 13 | private const string WIN_TITLE = “面板演示“; |
| 14 | |
| 15 | /// <summary> |
| 16 | /// 面板类 |
| 17 | /// </summary> |
| 18 | private Panel panel; |
| 19 | |
| 20 | /// <summary> |
| 21 | /// 按钮 |
| 22 | /// </summary> |
| 23 | private Button button; |
| 24 | |
| 25 | /// <summary> |
| 26 | /// 单选按钮数组 |
| 27 | /// </summary> |
| 28 | private RadioButton[] radioButtons; |
| 29 | |
| 30 | /// <summary> |
| 31 | /// 构造器 |
| 32 | /// </summary> |
| 33 | public MyForm() { |
| 34 | // 设定窗体标题 |
| 35 | this.Text = WIN_TITLE; |
| 36 | // 设定窗体最大化 |
| 37 | this.WindowState = FormWindowState.Maximized; |
| 38 | |
| 39 | // 实例化面板类对象 |
| 40 | this.panel = new Panel(); |
| 41 | // 设置面板的边框为三维效果 |
| 42 | this.panel.BorderStyle = BorderStyle.Fixed3D; |
| 43 | // 设定面板的锚定方式为无 |
| 44 | this.panel.Dock = DockStyle.None; |
| 45 | // 设定面板的背景色为白色 |
| 46 | this.panel.BackColor = Color.White; |
| 47 | // 为面板更改尺寸事件绑定委托方法 |
| 48 | this.panel.Resize += new EventHandler(OnPanelResized); |
| 49 | |
| 50 | // 实例化按钮对象 |
| 51 | this.button = new Button(); |
| 52 | // 因为button是panel的子窗体, 所以背景色默认也会变为白色 |
| 53 | // 这里为按钮重新指定颜色, SystemColors.Control是操作系统默认的控件背景色 |
| 54 | this.button.BackColor = SystemColors.Control; |
| 55 | // 设置按钮文本 |
| 56 | button.Text = “点下我!“; |
| 57 | // 为按钮点击事件绑定委托方法 |
| 58 | button.Click += new EventHandler(OnButtonClick); |
| 59 | |
| 60 | // 将按钮加入面板 |
| 61 | this.panel.Controls.Add(this.button); |
| 62 | |
| 63 | // 实例化radioButtons数组, 数组长度和锚定样式数量相同 |
| 64 | this.radioButtons = new RadioButton[(int)DockStyle.Fill + 1]; |
| 65 | for (int i = 0; i < this.radioButtons.Length; i++) { |
| 66 | RadioButton rb = new RadioButton(); |
| 67 | // 设定RadioButton的显示文本 |
| 68 | rb.Text = ((DockStyle)i).ToString(); |
| 69 | |
| 70 | // 将RadioButton对象加入面板 |
| 71 | this.panel.Controls.Add(rb); |
| 72 | // 为数组元素赋值RadioButton对象引用 |
| 73 | this.radioButtons[i] = rb; |
| 74 | } |
| 75 | |
| 76 | // 将面板加入窗体 |
| 77 | this.Controls.Add(this.panel); |
| 78 | } |
| 79 | |
| 80 | /// <summary> |
| 81 | /// 处理按钮点击事件的委托方法 |
| 82 | /// </summary> |
| 83 | private void OnButtonClick(object sender, EventArgs e) { |
| 84 | |
| 85 | // 设置面板的宽度和高度为父窗体的1/3 |
| 86 | this.panel.Width = this.ClientSize.Width / 3; |
| 87 | this.panel.Height = this.ClientSize.Height / 3; |
| 88 | |
| 89 | // 每点击一次按钮, 更改面板的锚定方式 |
| 90 | if (this.panel.Dock == DockStyle.Fill) { |
| 91 | this.panel.Dock = DockStyle.None; |
| 92 | } else { |
| 93 | this.panel.Dock = (DockStyle)this.panel.Dock + 1; |
| 94 | } |
| 95 | |
| 96 | // 更改主窗体标题 |
| 97 | this.Text = String.Format(“{0} 面板的锚定方式目前为:{1}“, WIN_TITLE, this.panel.Dock); |
| 98 | this.radioButtons[(int)this.panel.Dock].Checked = true; |
| 99 | } |
| 100 | |
| 101 | /// <summary> |
| 102 | /// 面板尺寸改变事件委托方法 |
| 103 | /// </summary> |
| 104 | private void OnPanelResized(object sender, EventArgs e) { |
| 105 | // 在面板改变尺寸后, 设置按钮位于面板中央 |
| 106 | this.button.Left = (this.panel.ClientSize.Width - this.button.Width) / 2; |
| 107 | this.button.Top = (this.panel.ClientSize.Height - this.button.Height) / 2; |
| 108 | |
| 109 | // 间隔距离 |
| 110 | int marginPart = 0; |
| 111 | // 起始位置 |
| 112 | int start = 0; |
| 113 | // 遍历RadioButton数组, 设置每一个RadioButton的位置 |
| 114 | foreach (RadioButton rb in this.radioButtons) { |
| 115 | // 根据面板的锚定方式选择计算位置的分支 |
| 116 | switch (this.panel.Dock) { |
| 117 | case DockStyle.Fill: |
| 118 | case DockStyle.Top: |
| 119 | case DockStyle.Bottom: |
| 120 | // 对于填充, 置顶, 置底三种锚定方式, 采用横向摆放RadioButton控件 |
| 121 | |
| 122 | // 设定每个RadioButton的上边距为面板高度的四分之一 |
| 123 | rb.Top = this.panel.ClientSize.Height / 4; |
| 124 | |
| 125 | // 计算每个RadioButton控件的间距 |
| 126 | if (marginPart == 0) { |
| 127 | marginPart = this.ClientSize.Width / this.radioButtons.Length; |
| 128 | start = marginPart; |
| 129 | } |
| 130 | |
| 131 | // 按照RadioButton的间距等距设定其左边距 |
| 132 | rb.Left = start - rb.Width; |
| 133 | break; |
| 134 | case DockStyle.Left: |
| 135 | case DockStyle.Right: |
| 136 | // 对于靠左、靠右两种种锚定方式, 采用纵向摆放RadioButton控件 |
| 137 | |
| 138 | // 设定RadioButton的左边距为面板宽度的四分之一 |
| 139 | rb.Left = this.panel.ClientSize.Width / 4; |
| 140 | if (this.panel.Dock == DockStyle.Right) { |
| 141 | // 如果面板靠右锚定, 设置RadioButton的左边距为面板的四分之三 |
| 142 | rb.Left = this.panel.ClientSize.Width - rb.Width; |
| 143 | } |
| 144 | |
| 145 | // 计算每个RadioButton控件的间距 |
| 146 | if (marginPart == 0) { |
| 147 | marginPart = this.ClientSize.Height / this.radioButtons.Length; |
| 148 | } |
| 149 | // 按照RadioButton的高度垂直等间距设置上边距 |
| 150 | rb.Top = start + rb.Height; |
| 151 | break; |
| 152 | } |
| 153 | start += marginPart; |
| 154 | } |
| 155 | } |
| 156 | } |
| 157 | |
| 158 | |
| 159 | static class Program { |
| 160 | static void Main() { |
| 161 | Application.EnableVisualStyles(); |
| 162 | Application.SetCompatibleTextRenderingDefault(false); |
| 163 | Application.Run(new MyForm()); |
| 164 | } |
| 165 | } |
| 166 | } |
本章代码下载
可以看到,在主窗体上,我们放置了一个面板(Panel),面板上有一个按钮(Button)和五个单项按钮(RadioButton),第40-77行代码是Form类构造器,实例化并创建了上述控件,并将它们都加入各自的容器(这里将Panel的容器设置为From)。对于面板,我们绑定了它的Resize事件,当面板尺寸发生改变时引发,执行OnPanelResized方法(第104-156行);对于按钮,我们绑定了它的Click事件,当按钮点击时引发,执行OnButtonClick方法(第83-99行)。
在OnButtonClick方法中,重新定义了面板的尺寸,然后将面板的Dock属性切换为另一个值。所以我们可以看到,一旦点击按钮,面板的位置就会发生变化,分别会位于Form容器的上(值为1)、下(值为2)、左(值为3)、右(值为4)、中(值为5)几个位置,而面板的Dock属性为None(值为0)时,面板绝对定位位置,不在按照锚定位置布局。如下图:
 |  |  |
 |  |  |
图3 锚定方位示意图
可以看到,当Dock属性为DockStyle.Top或DocStyle.Bottom时,只能设置控件的Height属性,其它位置和尺寸属性均无效;当设置为DockType.Left或DocType.Right时,只能设置控件的Width属性,其它属性无效。当控件的Dock属性为DockType.None时,则控件的位置按照其Top,Left和Location属性定位,控件的尺寸按照其Width,Height和Size属性来设定。
在OnPanelResized方法中,由于按钮和单选按钮都没有设定其Dock属性(即Dock属性为DockType.None),所以我们采用绝对定位,通过一个简单的算法,根据面板当前的的锚定方式,计算按钮和五个单选按钮的位置。如果是面板按照DockType.Top, DockType.Buttom, DockType.Fill布局,则单选按钮按照横向平均间距布局,否则按照纵向平均间距布局,对于DockType.None不作处理。
通过上面的比较可以看出,绝对布局存在的问题是:除非不允许容器改变大小,否则容器一旦改变尺寸,将会破坏布局结构,而相对布局则不存在这个问题。





























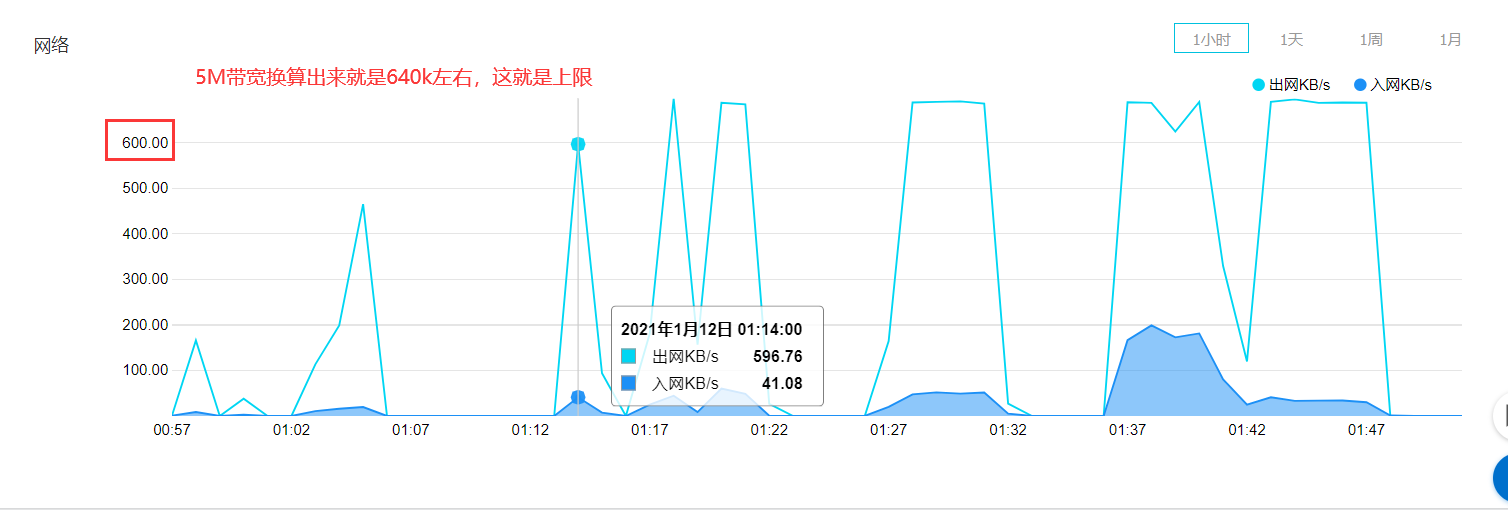

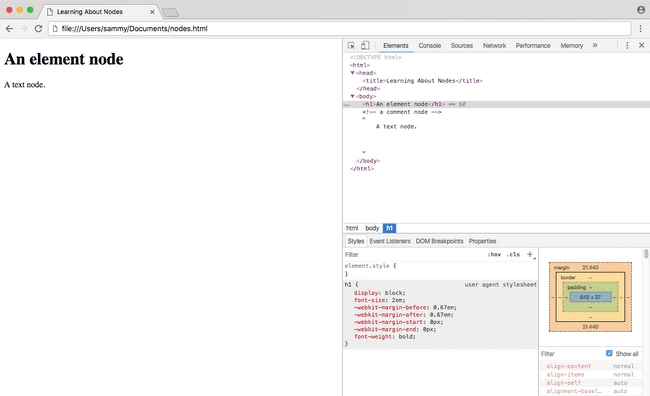

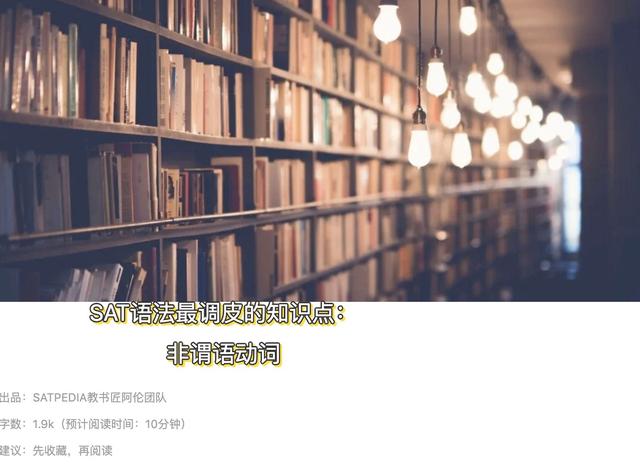



还没有评论,来说两句吧...