【手把手】CentOS7安装JDK
CentOS7系统下安装JDK
前期准备:
【免费】JDK1.8:https://www.oracle.com/java/technologies/javase/javase-jdk8-downloads.html
非云服务器请忽略:
【收费】XSHELL:https://www.netsarang.com/zh/xshell/
【收费】XFTP:https://www.netsarang.com/zh/xftp/
【免费版申请】XSHELL/XTFP:https://www.netsarang.com/zh/free-for-home-school/
(链接失效请联系我更新文章)
前言:由于作者没有装虚拟机,本教程基于云服务器。
小提示:Linux系统中不能使用CTRL+C / CTRL+V 进行复制/粘贴,请右键后在菜单中选择复制/粘贴。
XShell功能简述:远程控制台。
XFtp功能简述:与服务器进行文件传输。
1. 进入CentOS
连接XSHELL:
此界面即为连接成功(我的IP做了遮挡处理):
连接XFTP:
此界面即为连接成功(我的IP做了遮挡处理):
若XSHELL已连接,可以点击下图所示处直接打开XFTP。
2. 创建安装目录
通过XSHELL:(以下指令中的#都不用输入)
我所选择的路径为:/usr/java
在XShell中输入:
# cd /usr
(进入/usr目录)
# mkdir java
(创建java文件夹)
# cd java
(进入java目录)
图示:
3. 安装JDK
①将XFTP转到 /usr/java 目录下

②将准备好的安装包拖入右侧
正在传输:
传输完成:
③使用XSHELL解压JDK
在XSHELL中输入:
# tar -zxvf 文件名.后缀
例如我的是:# tar -zxvf jdk-8u221-linux-x64.tar.gz

解压后图示:(解压后服务器中的jdk压缩包可以删除)
④配置环境变量
在XSHELL中输入:
# vi /etc/profile
按下【Enter】键进入环境变量文件,然后按【i】键进入编辑模式。
输入以下内容:(注意更改jdk目录名称)
#javaexport JAVA_HOME=/usr/java/JDK目录名称export PATH=$JAVA_HOME/bin:$PATHexport CLASSPATH=.:$JAVA_HOME/lib/dt.jar:$JAVA_HOME/lib
图示:
退出时按【ESC】键进入command模式,后输入:wq(注意有英文冒号)保存退出。
输入指令使配置环境生效:
# source /etc/profile
4. 验证是否成功安装
输入:
# java -version
弹出java版本信息等则为成功。
都看到这了不妨点个赞留个言再走吧?


























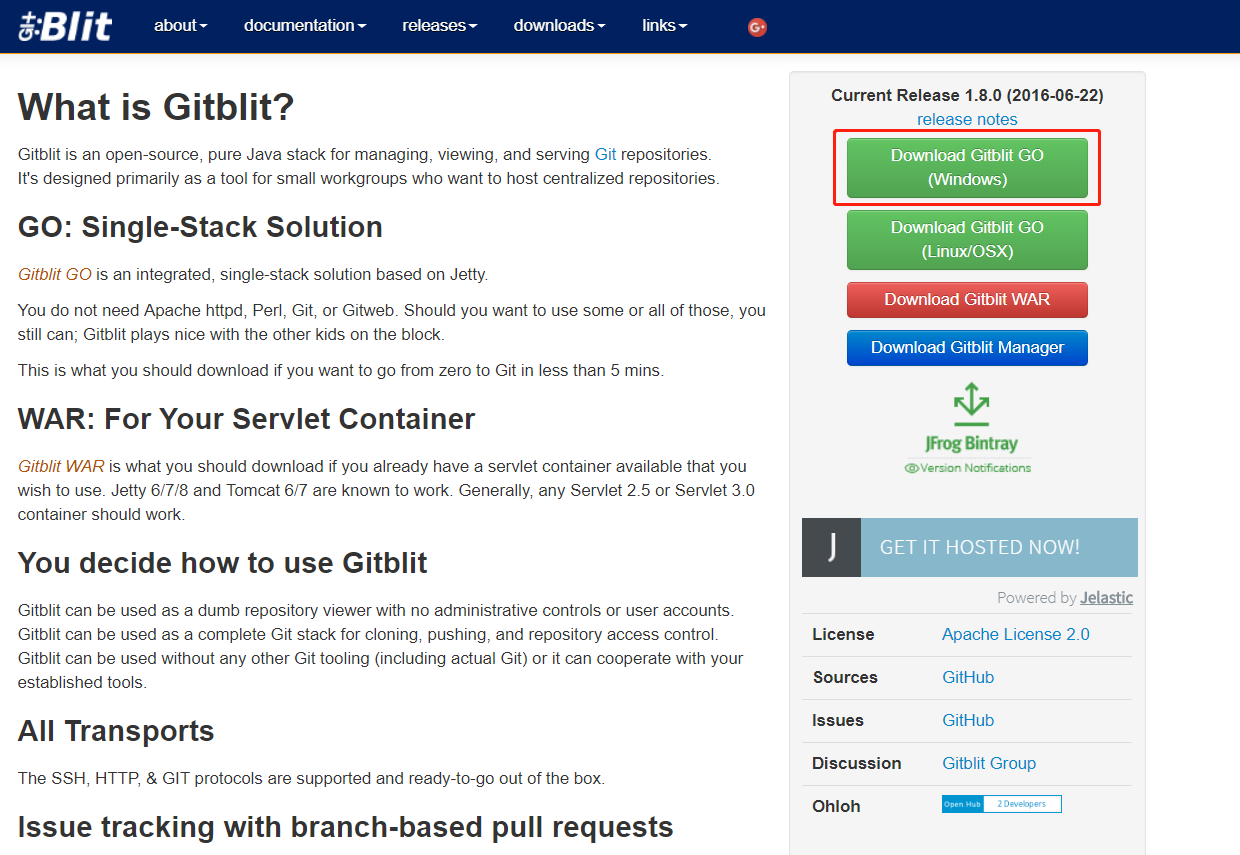
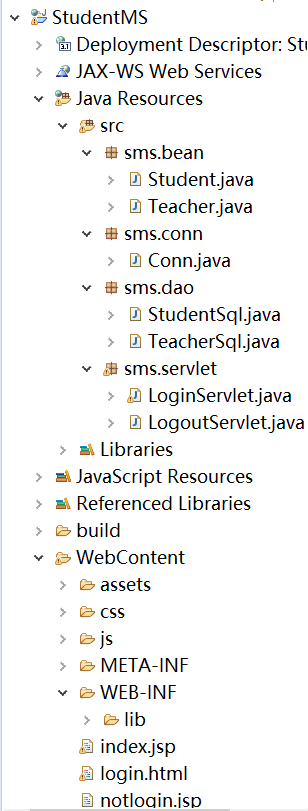
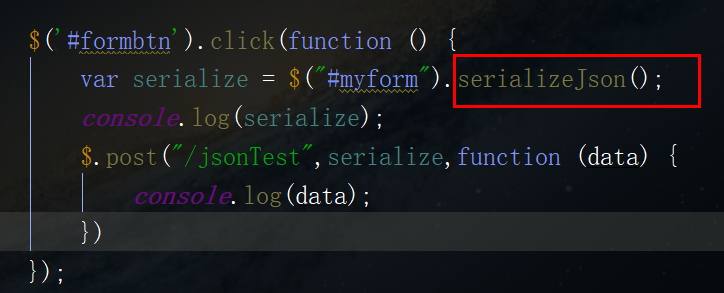

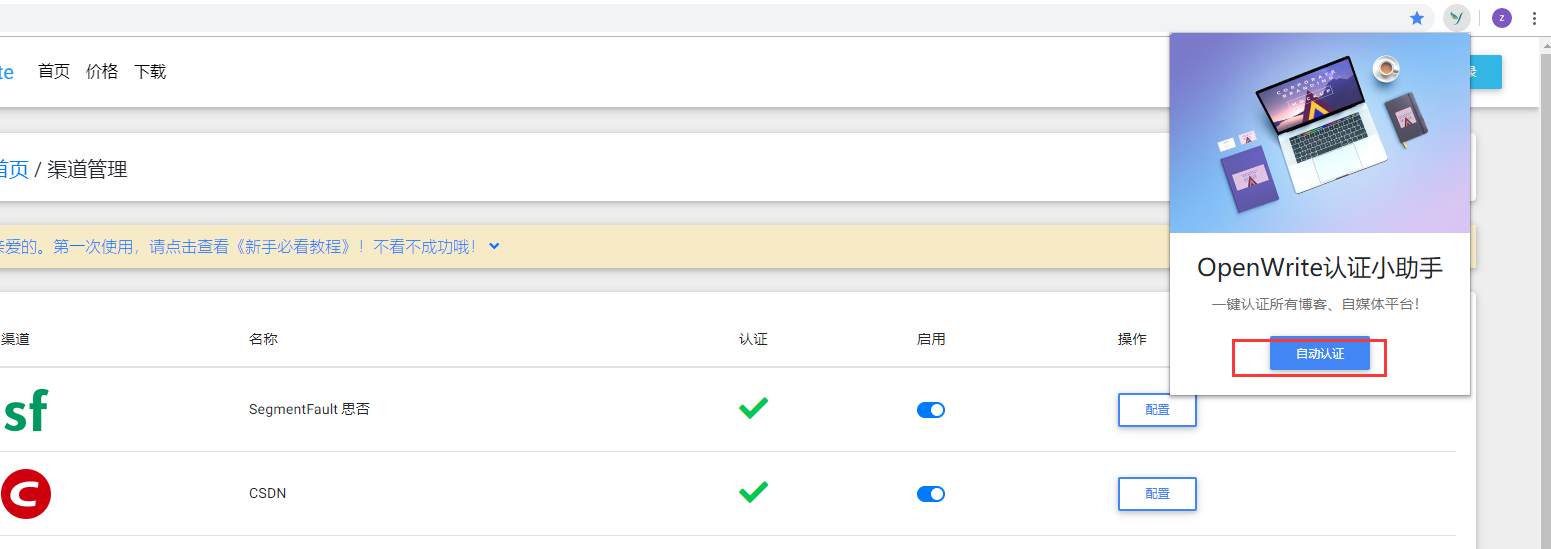
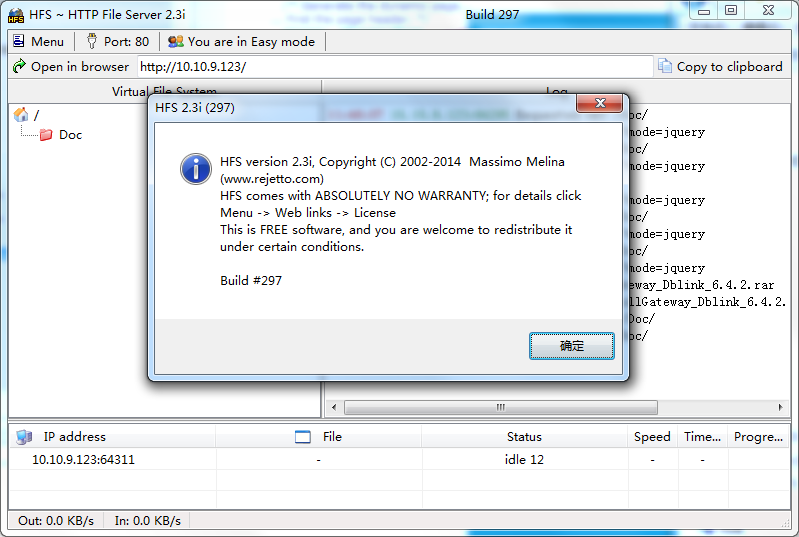



还没有评论,来说两句吧...