Excel VBA教程:如何冻结窗口中的特定行?
在Excel中,冻结窗口是一个非常有用的功能,它可以使某些行或列始终可见,即使滚动表格时也能保持在屏幕顶部或左侧。这对于大型数据表格或需要对比和查看不同部分的数据时非常方便。在本教程中,我们将学习如何使用VBA编程来冻结窗口中的特定行。
首先,让我们假设我们有一个包含数据的工作表,并且我们希望冻结第2行。我们可以使用以下VBA代码来实现这一目标:
Sub FreezeSpecificRow()Rows("2:2").SelectActiveWindow.FreezePanes = TrueEnd Sub
让我们来详细解释一下这段代码:
Rows("2:2").Select:此行代码选择第2行。你可以根据需要更改行号。例如,如果你想冻结第5行,可以将代码改为Rows("5:5").Select。ActiveWindow.FreezePanes = True:这行代码将当前活动窗口的冻结窗格属性设置为True,从而冻结所选行。
要使用上述代码,你需要按下ALT + F11打开VBA编辑器,在项目资源管理器中找到你的工作簿,然后右键单击该工作簿并选择”插入” -> “模块”。在新模块中,将上述代码粘贴到模块窗口中。
完成后,你可以关闭VBA编辑器。接下来,按下ALT + F8来打开宏对话框,并选择”FreezeSpecificRow”宏,然后点击”运行”按钮。这将执行该宏并冻结你选择的行。
请注意,如果你已经有一个已经被冻结的窗口,那么在运行上述代码之前,你需要取消窗口的冻结。你可以通过选择”视图”选项卡中的”取消冻结窗格”来取消冻结。
希望这个教程能帮助你学习如何使用VBA编程来冻结Excel窗口中的特定行。通过使用类似的方法,你可以根据自己的需求冻结更多的行或列。有关更多VBA编程的信息,请参阅Excel的VBA文档和教程。



























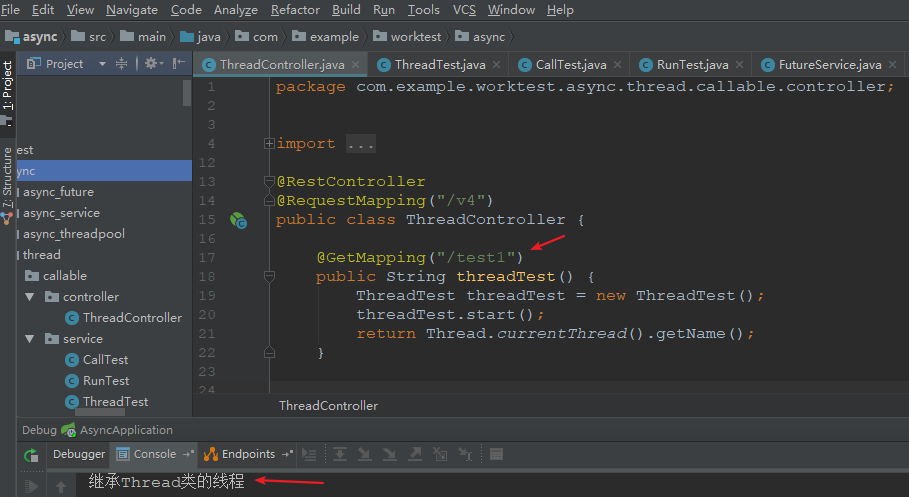
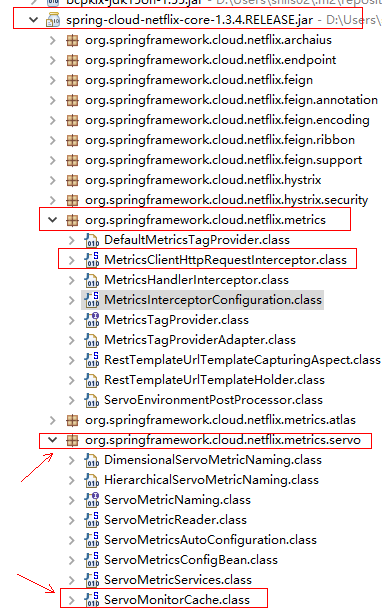


还没有评论,来说两句吧...